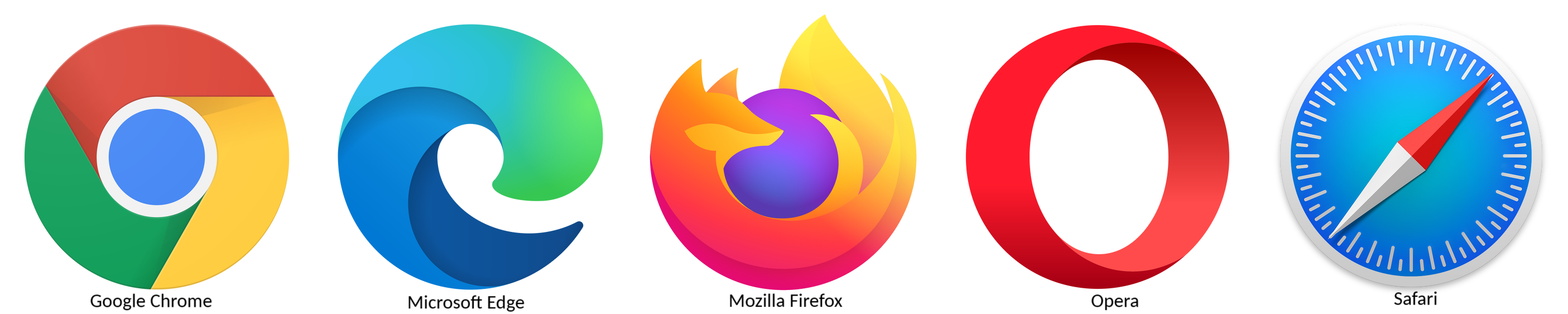Her er en enkel vejledning til, hvordan man tømmer cache (rydder cache) på de mest populære browsere på Windows, Mac, iPhone og Android. Cachen gemmer midlertidige data, som kan hjælpe med at indlæse websider hurtigere, men over tid kan det optage plads og forårsage problemer.
Windows og Mac
Google Chrome
- Åbn Chrome.
- Klik på de tre prikker øverst til højre i vinduet.
- Vælg „Indstillinger‟.
- Rul ned og klik på „Sikkerhed og privatliv‟ (Privacy and Security).
- Klik på „Ryd browserdata‟.
- Vælg „Grundlæggende‟ eller „Avanceret‟, afhængigt af hvor detaljeret du vil være:
- Under „Grundlæggende‟ kan du vælge tidsperiode og hvilken type data du vil fjerne.
- Under „Avanceret‟ kan du vælge mere specifikke data som gemte adgangskoder.
- Marker „Cachelagrede billeder og filer‟.
- Klik på „Ryd data‟.
Mozilla Firefox
- Åbn Firefox.
- Klik på de tre linjer øverst til højre.
- Vælg „Indstillinger‟.
- Klik på „Privatliv & Sikkerhed‟ i venstre side.
- Rul ned til afsnittet „Cookies og webstedsdata‟.
- Klik på „Ryd data‟.
- Marker „Cachelagrede webindhold‟ og klik på „Ryd‟.
Microsoft Edge
- Åbn Edge.
- Klik på de tre prikker øverst til højre.
- Vælg „Indstillinger‟.
- Gå til „Privatliv, søgning og tjenester‟.
- Under „Ryd browserdata‟, klik på „Vælg, hvad du vil rydde‟.
- Vælg tidsperiode og marker „Cachelagrede billeder og filer‟.
- Klik på „Ryd nu‟.
Safari (Mac)
- Åbn Safari.
- Klik på Safari i menulinjen øverst.
- Vælg „Indstillinger‟.
- Gå til fanen „Avanceret‟.
- Marker feltet „Vis Udviklermenu i menulinjen‟.
- Luk vinduet, og klik derefter på „Udvikler‟ i menulinjen.
- Vælg „Tøm cache‟.
Opera (Windows og Mac)
- Åbn Opera-browseren.
- Klik på „Menu‟ (ikonet med Opera-logoet øverst til venstre).
- Vælg „Indstillinger‟ (kan også være kaldt „Preferences‟ på Mac).
- I venstre side, klik på „Avanceret‟ og vælg „Sikkerhed og privatliv‟ (Privacy & Security).
- Klik på „Ryd browserdata‟.
- Vælg fanen „Grundlæggende‟ (Basic): Her kan du vælge en tidsperiode fra sidste time til hele tiden.
- Marker feltet „Cachelagrede billeder og filer‟.
- Klik på „Ryd data‟.
iPhone og Android mobil/tablet
Google Chrome (iPhone/Android)
- Åbn Chrome-appen.
- Tryk på de tre prikker (Android) eller ikonet med de tre prikker nederst til højre (iPhone).
- Vælg „Indstillinger‟.
- Gå til „Privatliv‟ eller „Sikkerhed og privatliv‟.
- Vælg „Ryd browserdata‟.
- Marker „Cachelagrede billeder og filer‟.
- Tryk på „Ryd data‟.
Safari (iPhone)
- Åbn Indstillinger-appen på din iPhone.
- Rul ned og vælg Safari.
- Rul ned og tryk på „Ryd historik og webstedsdata‟.
- Bekræft ved at trykke på „Ryd historik og data‟.
Samsung Internet (Android)
- Åbn Samsung Internet-appen.
- Tryk på de tre linjer nederst til højre.
- Vælg „Indstillinger‟.
- Gå til „Personlige data‟.
- Tryk på „Ryd browserdata‟.
- Marker „Cache‟, og tryk på „Ryd‟.
Mozilla Firefox (iPhone/Android)
- Åbn Firefox-appen.
- Tryk på de tre linjer i bunden (iPhone) eller øverst (Android).
- Vælg „Indstillinger‟.
- Gå til „Privatliv‟.
- Tryk på „Ryd private data‟.
- Marker „Cache‟, og tryk på „Ryd data‟.
Med disse trin kan du nemt rydde din browser-cache, uanset hvilken enhed eller browser du bruger.